This part focuses on voice communication, the closest we can get without being in the same room. Conversations are often the quickest, most efficient way of getting together, especially for those who find typing or writing difficult.
This is also, by far, the most complicated part of this series. It isn't meant as an exhaustive tutorial, by any means. I just aim to get you started. Please tell me if there are parts that are too confusing.
Why Skype?
As with previous posts in this series, I'm picking one application, in this case Skype. Skype doesn't follow any discernable standard -- it's like the AOL of Internet phones. Its aim is to be very simple to use, but you give up a bit of freedom. You can only talk to other Skype users.
The main system for talking over the Internet is something called SIP (Session Initiated Protocol), which like many modern standards seems to be designed by hardware makers to get people to buy expensive stuff. However, the open source/free software people are moving in and have made some good progress lately. See Gizmo, for example. There's also a Skype competitor called Jajah that allows you to talk with Skype users. There will be more options in the future, but at the moment Skype is king if you want it to just work, and work very simply.
The main feature of interest in Skype is free computer-to-computer calling. Two Skype users can talk as long as they want, as often as they want. You can conference several people into a single call and just hang out together while watching the same TV show, doing homework or whatever.
It's also a pretty good instant messaging system. Many of my wife's family use AOL's instant messaging software (without belonging to AOL itself), but they could get around some of AOL's limitations by using the Skype client. For example, they can have several people in the same chat, instead of just one person at a time.
Other features that may be of interest, but aren't free, are SkypeOut and SkypeIn. With SkypeOut you buy some credit and can then call any phone in the world cheaply, at about 2 euro cents a minute. (The credit is always denominated in euros, which can play for or against you, depending on the exchange rate.) I use this all the time.
SkypeIn, which I haven't used yet, gives you a real telephone number. I could rent a Massachusetts number, for example, and my relatives there could call me in London for the price of a local call. SkypeIn also comes with a voice mail system, which can be purchased separately.
What Skype isn't, at least yet, is a replacement for your regular phone. You can't dial emergency services with it and you usually use it while sitting at your computer, which makes it a bit less convenient than a regular phone.
How Well Does It Work?
When Skype works, it works very well. Calls between computers sound much better than over a regular phone line. So much so that I would definitely recommend Skype for anyone who is hard of hearing. You can turn the volume way up and the clearer sound should make it easier for Grandfather to recognize who is speaking.
In my experience, it works almost always. Still, I have had calls dropped or fail. Once in the middle of a long conference call, I could still hear everyone else, but they couldn't hear me. And any calls to my father usually don't work. He seems to have a very effective Technology Distortion Field (TDF).
("Hello?"
"Hi, Dad, it's Eamonn."
"Hello?"
"Dad, can you hear me?"
"Hello!?"
and so on. And it's not because he's hard of hearing. Skype just fails.)
Each iteration of Skype (it's at version 1.3 as I write this) seems to be getting a little better, however. I've had very few dropped calls or problems getting others to hear me lately. And as long as my mother answers the phone, I can avoid the dreaded TDF.
Requirements
Skype is the first software I've written about in this series that you have to install on your computer. It's free, but it needs Windows XP or a recent vintage of Mac OS X, either of which you'll probably have if you bought your computer in the past three years or so. (I have it running on the Ubuntu flavor of Linux, but I won't get into that here -- it's too complicated because Skype is using an ancient Linux sound system.)
It also requires some hardware -- a pair of headphones with a microphone, at a minimum. That can be had for cheap, either on Skype's Web store or at your local computer shop. Most headsets in computer stores also come with some free SkypeOut credit -- usually about 2 euros worth, which is enough for about an hour and a half of phone calls to most places.
Finally, Skype needs a broadband connection, via a cable modem or ADSL. I wouldn't even bother if you're just using dial-up with a modem.
The Headset
Let's get the headset connected first. For starter, I'm just going to focus on one type of headset, the cheapest possible kind -- one that connects directly to the audio jacks on your PC.
There are lots of other options if you want to get fancy. A USB headset will typically connect to the front of your computer somewhere and will allow you to use both the computer's speakers and the headset. For even more money, you can buy something that looks just like a phone, or even a device that lets you use your regular cordless phone.
The headset I'm focusing here comes with two plugs at the end of the wire, one with a little picture of headphones on it and the other with a picture of a microphone:

The tricky part is that the sound system on your computer usually has three holes. You have to put the right plug into the right holes or it won't work. The other tricky thing is that the plugs are almost always in the back of the computer, with the dust and spiders. Bring a flashflight. And a weapon.
Frequently, your computer's speakers will already be connected. Unconnect them and put the plug with the picture of the headphones into that one. If you're lucky, the other hole will be clearly marked with a picture of a microphone, that's where you put the other plug. On my notebook computer, it's a bit easier. The jacks are on the side, but you can see the typical markings:

Once you've plugged it in, test that you are plugged into the correct jacks by running the sound recording software that came with your computer. On Windows XP, "Sound Recorder" can be found in the Start menu under Programs/Accessories/Entertainment. Open the Volume Control, which can usually be found under the same menu, and make sure the "Line In" volume isn't off or muted. Record yourself speaking using Sound Recorder (press the red button, speak, and then the play button). Adjust the volumes until you can hear yourself clearly.
Via Mark Turner, here's how to set up a microphone on the Mac:
There are lots of other options if you want to get fancy. A USB headset will typically connect to the front of your computer somewhere and will allow you to use both the computer's speakers and the headset. For even more money, you can buy something that looks just like a phone, or even a device that lets you use your regular cordless phone.
The headset I'm focusing here comes with two plugs at the end of the wire, one with a little picture of headphones on it and the other with a picture of a microphone:

The tricky part is that the sound system on your computer usually has three holes. You have to put the right plug into the right holes or it won't work. The other tricky thing is that the plugs are almost always in the back of the computer, with the dust and spiders. Bring a flashflight. And a weapon.
Frequently, your computer's speakers will already be connected. Unconnect them and put the plug with the picture of the headphones into that one. If you're lucky, the other hole will be clearly marked with a picture of a microphone, that's where you put the other plug. On my notebook computer, it's a bit easier. The jacks are on the side, but you can see the typical markings:

Once you've plugged it in, test that you are plugged into the correct jacks by running the sound recording software that came with your computer. On Windows XP, "Sound Recorder" can be found in the Start menu under Programs/Accessories/Entertainment. Open the Volume Control, which can usually be found under the same menu, and make sure the "Line In" volume isn't off or muted. Record yourself speaking using Sound Recorder (press the red button, speak, and then the play button). Adjust the volumes until you can hear yourself clearly.
Via Mark Turner, here's how to set up a microphone on the Mac:
Open System Preferences, and click on the Sound icon.
Select the 'Input' tab, and talk into your microphone.
You'll notice there is an input level indicator and a slider to increase or decrease the sensitivity. Adjust the slider (if you have to) to get it to a good level.
Software Installation
Download the software from Skype's home page (http://www.skype.com). There's a big button on the first page that says "Download Skype." (You can also just click here, if it's easier, but I'm not sure Skype likes me to do that.) Depending on the browser you're using, you may be able to "Open" (or run) the downloaded software directly or you will need to save it somewhere first.
The installation software is of the Next-Next-Finish variety you've probably seen a hundred times. It steps you through the process very clearly.
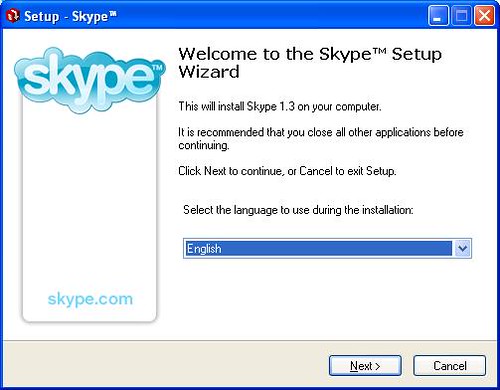
When Skype runs for the first time, you'll need to create an account. Pick a username -- a nickname, for example. You might have to try a few until you find one that isn't taken. (One advantage of having a fairly unusual name is that I rarely run into this problem.)
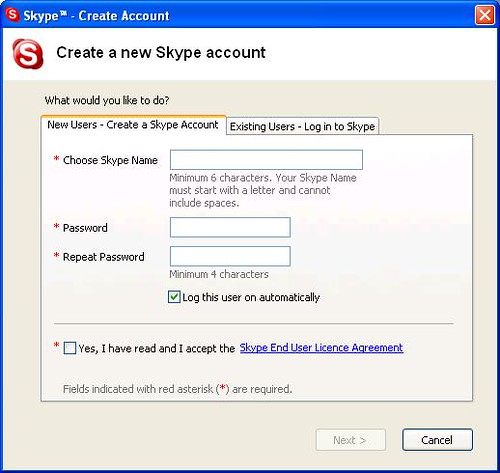
The next step is to fill out the profile information. I recommend you fill out at least your full name and your email address. The email address isn't visible to anyone, but people can find your skype name by searching on it.
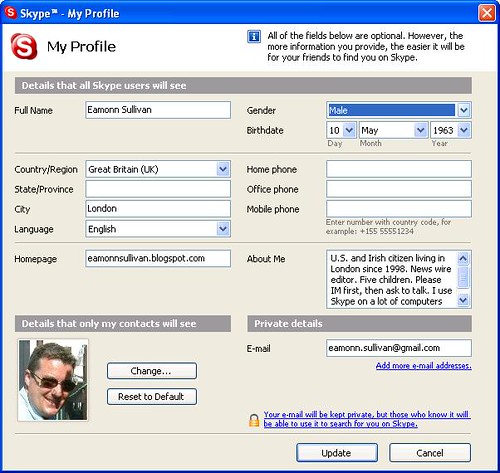
If you're a woman (Theresa and I have 11 siblings between us, all of them sisters) I'd recommend keeping the sex blank. The world is full of hormonal boys with time on their hands, and they'll be trying to add you as a contact (I'll show you how to keep them from calling you in the next step). You've got to wonder if those pick-up lines ever work, or if it does, whether they pick up anyone other than a bunny-boiling psycho. Males, or at least ones that look like me, don't seem to have this problem.
Configuration
Once Skype is running, there's a couple of changes you'll probably want to make to the configuration. First, to prevent unwanted phone calls, go under Tools/Options and then click on Privacy on the left. It'll look like the screen shot below. Under "Allow calls from" click on "only people from my Contacts can call." And maybe do the same under chats.
This won't prevent people from trying to add you to their contacts. Unless you turn this option off (under Notifications in Options), you'll get a dialog box from Skype asking you if it is OK and whether this person should be able to see when your online or not. Just ignore those request (hit cancel) if it's not from someone you know.

Notice that both mine are open because I usually enjoy getting calls from people around the Internet. But you have to be adventurous. If you ever want to try it (it's safe because the callers really don't know where you live unless you tell them), just right click on the Skype icon and change the status to "Skype Me." You'll often get a call within a few minutes. I don't recommend this for most of my family, however.
The next thing to check is that your sound configuration is correct. Click the "Sound Devices" section under Tools/Options. If you are using a USB headset or one of those Skype phones, you could choose it here. In our simple configuration, you'll most likely just be using the "Windows default."

Click on "Make a test call to Skype answering machine." You should hear a recording saying that you can leave a 10-second message after the beep. After the second beep, the message will be played back to you. If you don't hear anything, it might be that you've plugged the headset into the wrong holes (try the sound recorder test again) or your using a USB headset or device that isn't the Windows default. See if your device is listed when you press the down arrow on the Audio In and Audio Out lists in the above dialog. If you hear the woman asking you to leave a message, but don't hear your message played back to you, the reason is either that you are plugged into the wrong hole or your microphone is muted. Retry the "Sound Recorder" and "Volume Control" step above.
You can make a test call as often as you like through this part of Options or just by calling the Skype user "echo123" (without the quote marks). I use it all the time before making an important call to ensure that I'm set up correctly or that there's no problem with the network.
Assuming that worked, you'll need to add some contacts. Click on the green plus sign on the top left, just below the menus. (In the screen shot below, I've scribbled out the names in my contact list except for Theresas.) My skype name is eamonn_sullivan.
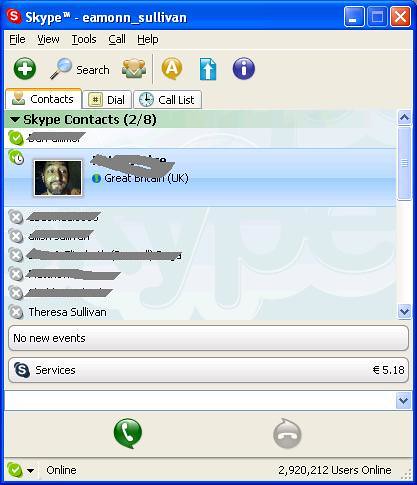
Once the contact accepts your request to add them to your contact list, you can see whether they are online or not by the colour of the icon next to their name. In the screen shot above, the first person is online, the second is too, but has been away from his computer for a while and the rest aren't online at the moment.
To call someone, click on their name and then on the green phone icon at the bottom. Hang up by clicking on the other icon at the bottom (which will be red if you're connected to someone).
If you have some SkypeOut credit (say, with a voucher that came with your headset), try calling a regular phone by typing the number, in international format, just above the green phone button. International format is a plus sign, then the country code, then the phone number (usually without the initial zero or one that you would dial locally). For example:
+1 212 555 1212
or
+44 20 555 5555
That's it to get started. There's lots more to learn. I'd recommend going through the help pages under the Help menu and the FAQ (Frequently Asked Questions). Good luck!
Technorati Tags: Howto, Skype, Family, Tutorial

